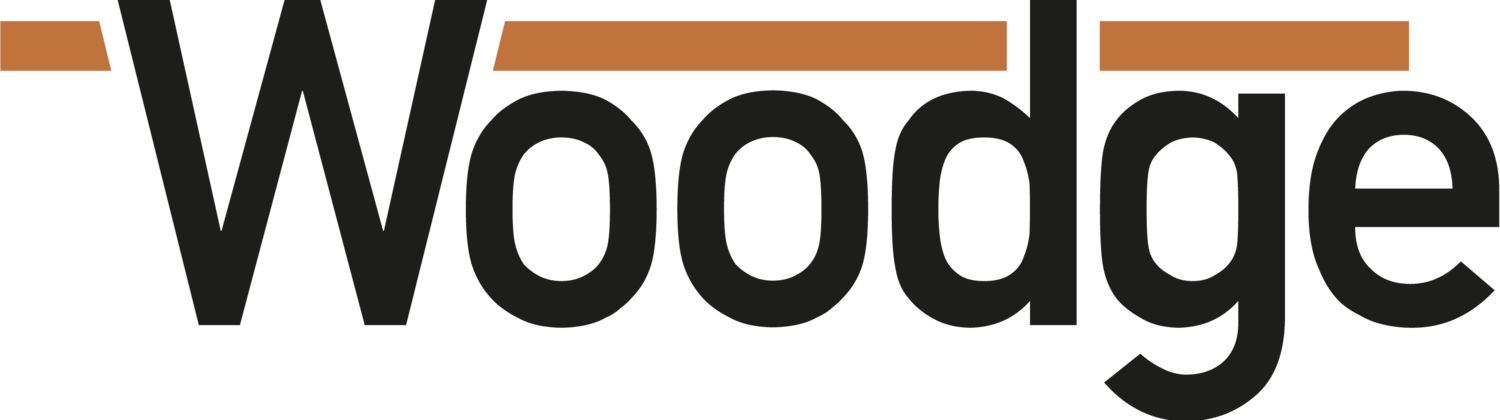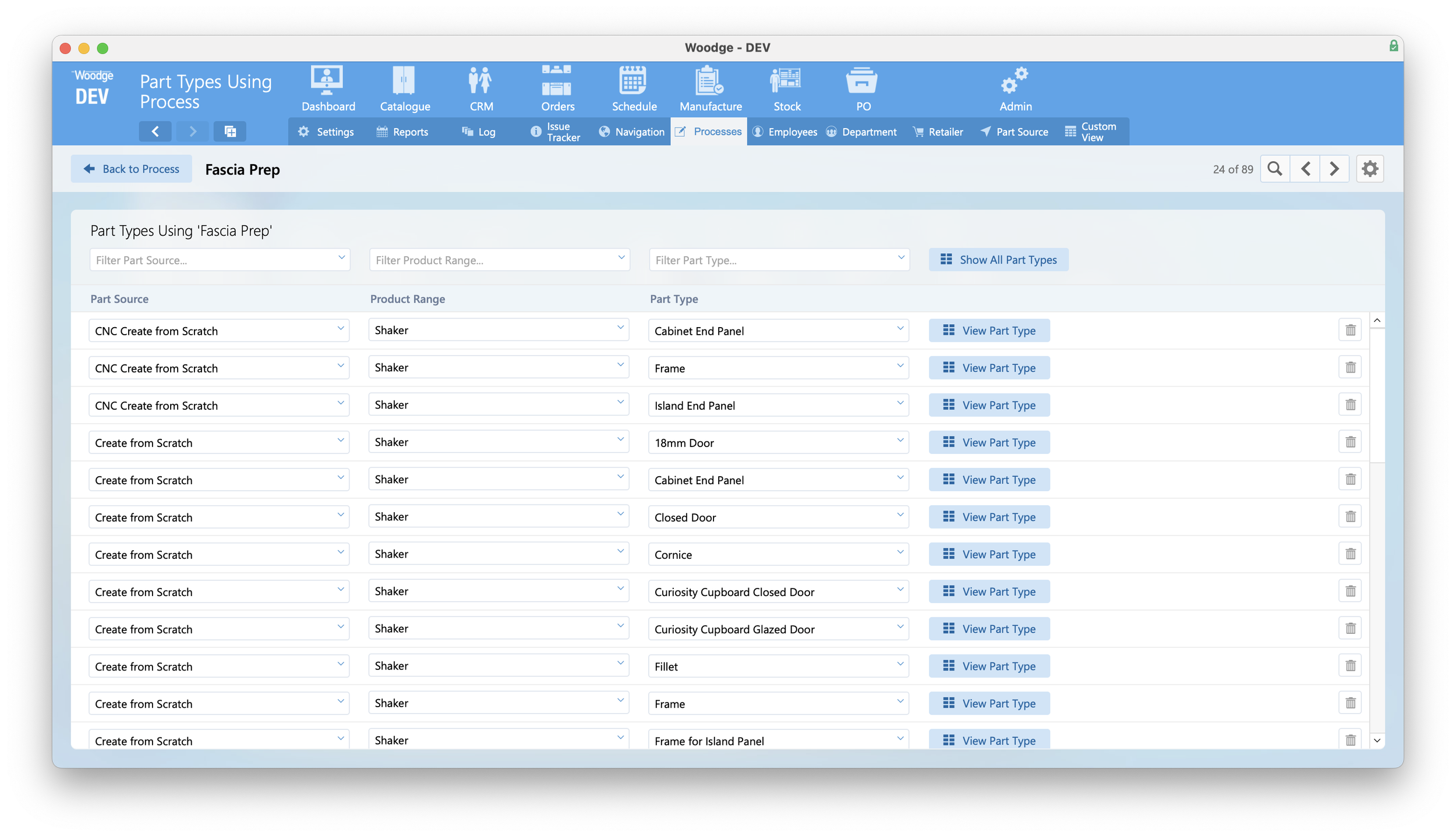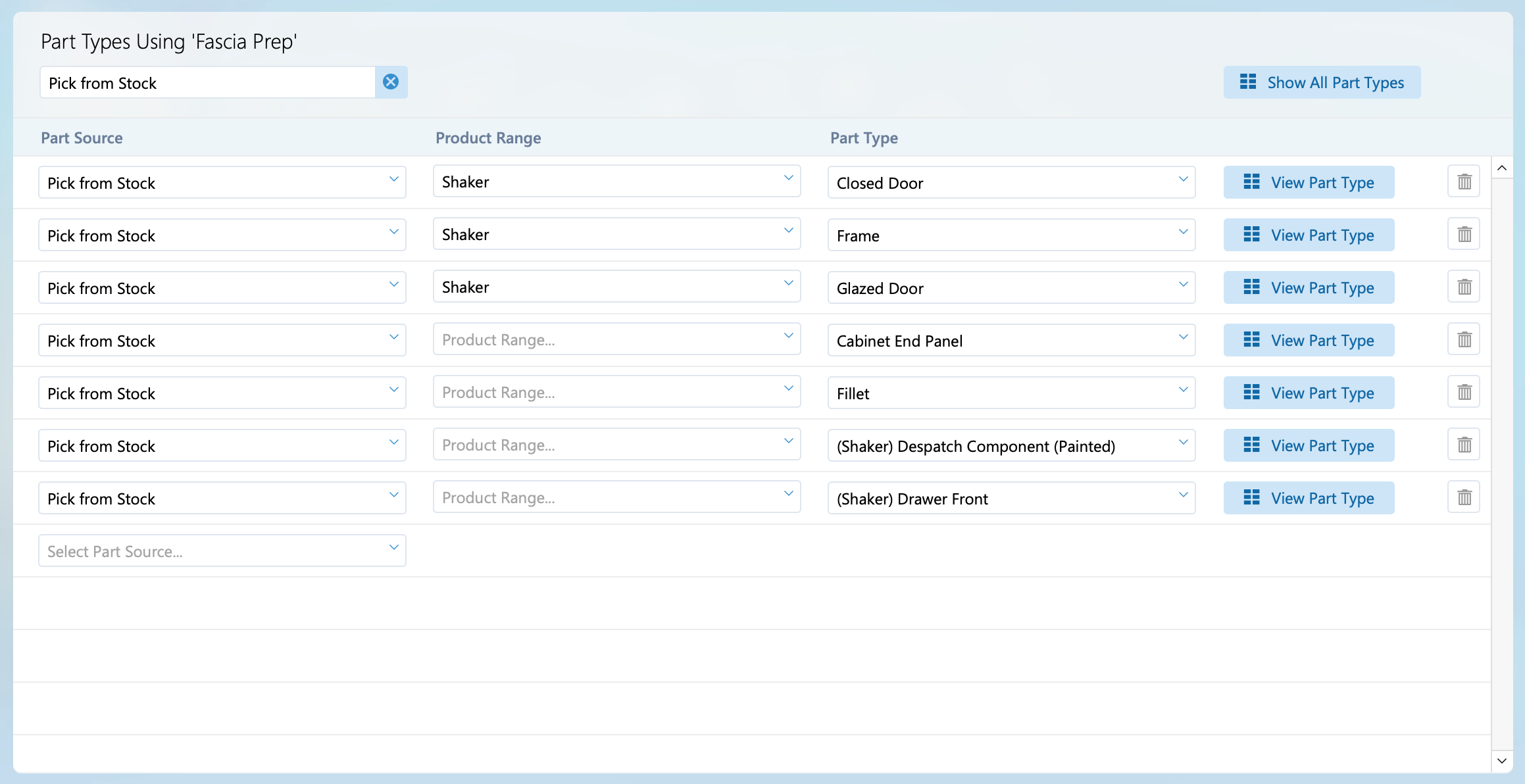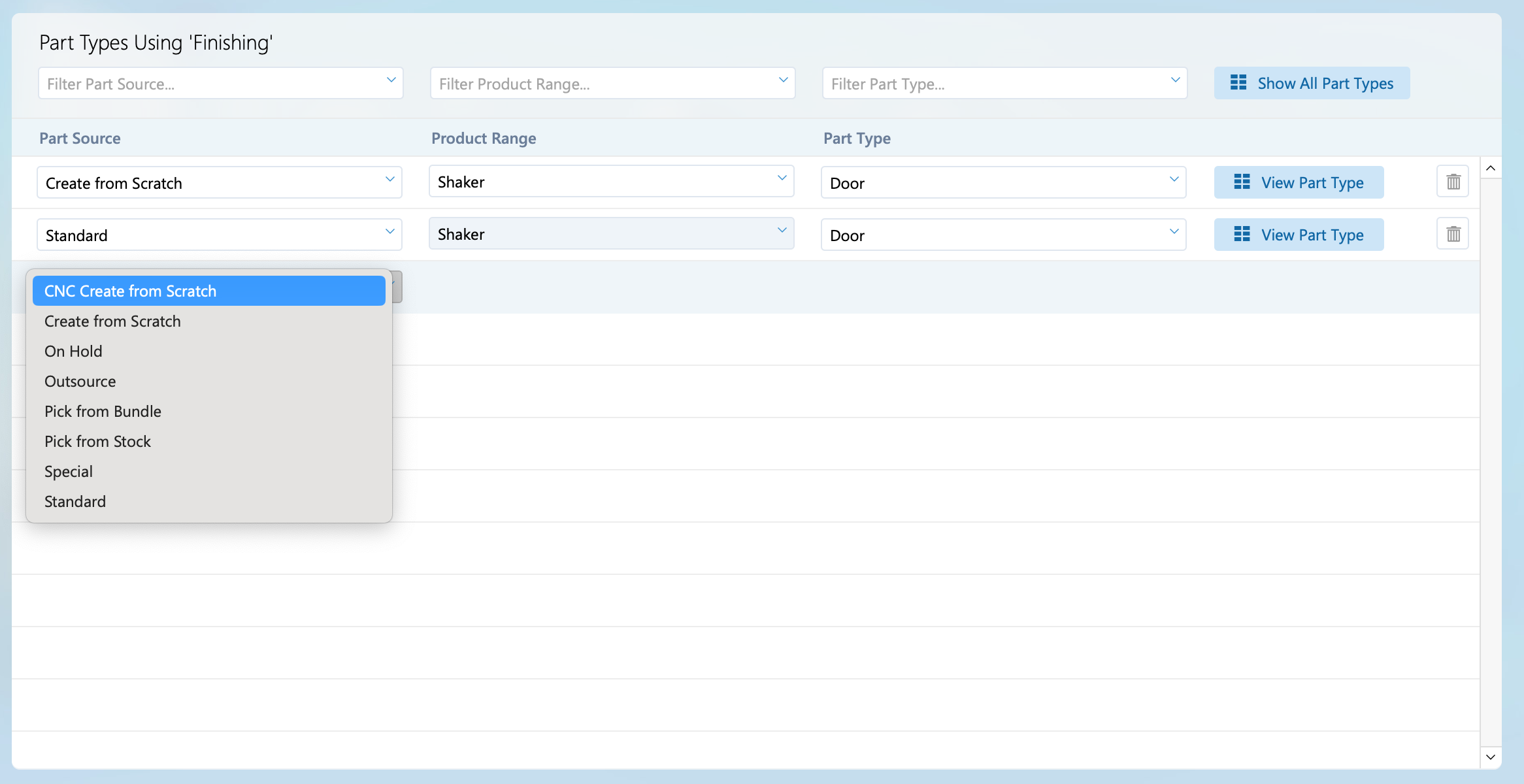Woodge System Update 25.01
The Woodge System Update 25.01 introduces key enhancements, including optimised task windows for smaller screens, Required Order Options, customisable Order Status buttons, and dynamic task quantity updates. Improved Manufacture View filtering and new tabs for managing Product and Part Types simplify workflows, while a dedicated layout for Part Types Using Process and dynamic Aperture Number Calculations enhance flexibility and efficiency.
Update Task Window Layout
The Task Sign-off window layout has been optimized for smaller screens, ensuring information displays clearly on devices like iPads.
Process notes are now more clearly displayed at the top of the window and are highlighted when a comment is added.
The cabinet ‘Drawing’ and ‘Notes’ sections have been relocated to the right-hand side with an enhanced layout, making it easier to access and identify the required information.
Required Order options
You can now mark order options as required, ensuring that a value must be set for these options, which are clearly highlighted.
Required Order Options are now highlighted with a red exclamation mark when no value is entered.
Order Status Advancement
You can now customize the buttons used to advance an order through its required statuses. Each order status can have up to three distinct action buttons to transition the order into a specific status.
The configuration for each Order Status is accessible in the Admin area under the ‘Order Status’ tab. A new ‘Edit’ button opens a card window to manage the settings for that specific Order Status.
From the card window, you can configure up to three statuses the order can advance to. For each action, you can specify the button text, select an icon type (‘Tick,’ ‘Question Mark,’ or ‘Cross’), and set the hover text displayed when the user hovers over the button.
Example showing three Order advancement buttons.
If only one or two options are configured, the buttons will automatically expand to fill the available space.
After clicking a button, the user will be prompted to confirm the action. If the user cancels the action then the order will remain in the same status.
A custom script can also be executed to verify if the order meets the criteria to transition to the new status. If the script’s checks fail, the order will remain in its current status, and the user can be notified of the required actions.
The name and parameter of the Custom Script is set so that is it is run when entering that particular order status. This allows the Woodge system to be configured to ensure that all the required information has been set for each stage as an order progresses.
Manufacture View Launcher Improvements
You can now filter by any status when using a date range in the Manufacture View launcher, providing greater flexibility in refining your results.
When a date range has been selected the header area updates to show the current filter type as well as the selected date range.
If orders are manually selected, the name and number of these are now listed.
When specify product are selected these are also now listed making it easier to see what will be included in the report that is run.
Quantity Calculations Improvement
Previously, if a part or component quantity calculation was based on a Custom Values and an order had already had its tasks calculated, updating the CV would not recalculate the quantity required by the task.
Now any updates to product dimensions or Custom Values will always correctly update the task quantities.
Product Type & Part Type Improvements
Product Types can now have Manufacture Parameters assigned, making these parameters accessible to all products of the same type without needing to set them at the individual product level.
The new ‘Products’ tab displays a list of all products of a specific type, simplifying the management of products within that category.
Part Types can also now have Manufacture Parameters configured. These Parameters will be accessible from all Parts of that Type.
Additionally the new ‘Parts’ tab will show a portal of all parts of that type.
Part Types using Process
A new layout has been introduced to display all instances of a specific process across all Part Types in the system. This can be accessed via the ‘Part Type Using Process’ button located in the top right corner of the process layout.
This layout shows all the uses of a process across the system.
The portal can be filtered to show only the uses by ‘Part Source’, ‘Product Range’ and ‘Part Type’. The dropdown will show the list of all currently used values for each field.
After making a filter selection the portal will update showing only the matching records. Clicking the cross next the filter will clear the elected filter and show all the related records.
This layout also allows you to create, update, or delete records, streamlining the management of where and when each process is required
Aperture Number Calculation References
It is now possible to reference the aperture number that a party or component is in from within a calculation.
The text string '#an' will be replaced by the aperture number that the part appears in. For example in the below calculation:
#pw - cv("Frame #an Left Upright Width")When this component is used in the second aperture the calculation will evaluate as:
Part width minus a custom variable named ‘Frame 2 Left Upright Width’.
#pw - cv("Frame 2 Left Upright Width")However when this component is used in the first aperture the calculation will evaluate as:
Part width minus a custom variable named ‘Frame 1 Left Upright Width’.
#pw - cv("Frame 1 Left Upright Width")Different Custom Values to be references depending on which aperture the part or component is used in. This allows product variant to be used in multiple apertures dynamically without requiring aperture specific versions to be created.